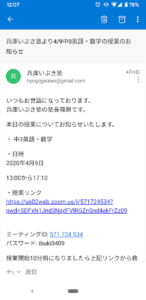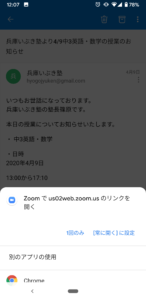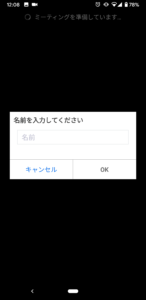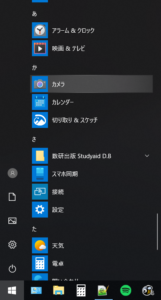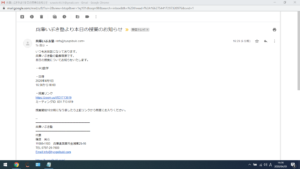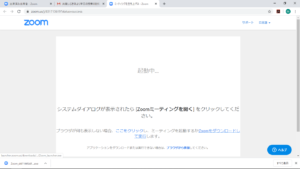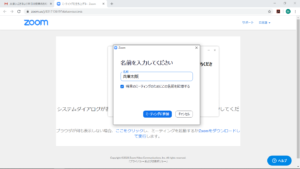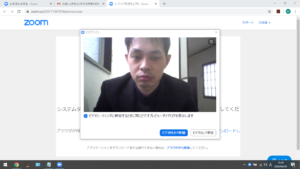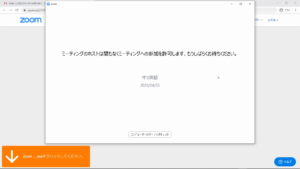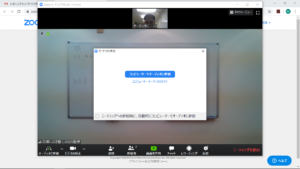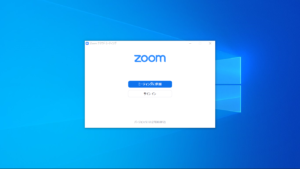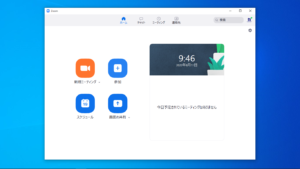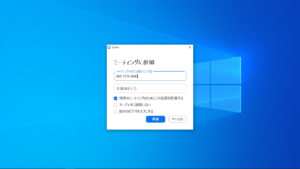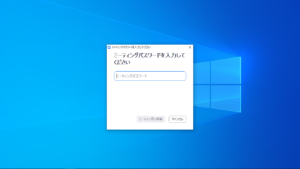兵庫いぶき塾は
すべての授業においてオンライン授業とオフライン授業から受講方法をご選択いただけます。
こちらでは、兵庫いぶき塾のオンラインライブ授業の見方についてご説明いたします。
この流れの通り設定していただくとスムーズに接続が可能です。
また、下記の説明のほか、直接・もしくはお電話にて接続のサポートをさせていただきます。
パソコンでの“ZOOM”利用方法をYouTubeにて公開しています
オンラインライブ授業では、“ZOOM”を使用します
兵庫いぶき塾のオンラインライブ授業では無料アプリケーション“ZOOM”を使用します。
無料アプリ“ZOOM”をお持ちでない方は、インストールをお願いします。
“ZOOM”は下記の3通りでインストールが可能です。
① スマートフォン(iPhone または Android系)
② タブレット(iPad または Android系)
③パソコン(Windows、Mac、Linux)
オンラインライブ授業の見方(スマホ・タブレット)
“ZOOM”をインストール
iPhone/iPad: アップルストアで “ZOOM” と検索してインストール
Android 系 : Google Play で “ZOOM” と検索してインストール
※ スマートフォンの場合はアカウント登録が不要です。

通信料にご注意を
“ZOOM”を利用する際にはご家庭などのWifiに接続して利用することを推奨いたします。
電話回線のままZOOMを使い続けると、データ通信量が増え、通信制限が掛かったり追加の通信料が発生する場合があります。
ご家庭にインターネットがつながっていて、Wifiに接続できるようになっているかを確認してください。
兵庫いぶき塾からのメールから授業にお越しください
⑤
初期設定のままでは音声と映像が繋がっていません。
「デバイスオーディオを介して通話」を選択し、音声の録音を許可してください。
またビデオの開始を選択すると、画面を送ることが可能になります。
授業が終了になりましたら右上の退出を選択し、教室から退出しましょう。
オンラインライブ授業の見方(PC)
パソコンはカメラとマイクをご用意ください
ノートパソコンにはカメラとマイクが最初からついていることが多いです。
ノートパソコンのディスプレイの上に、小さな黒い穴があれば、それがカメラやマイクです。
※現在PCに別付けのウェブカメラは全国的に品切れが続出しています。
兵庫いぶき塾からのメールから授業にお越しください
メールからうまく教室に入れない場合
メールソフトの設定などにより、
上記のメールからの入室がうまくできない場合があります。
その際は、”start zoom”アプリを実行していただき、ミーティングIDならびにパスワードを手入力いただくことでご入室いただけます。
兵庫いぶき塾のオンライン授業では
“ZOOM”のアカウントは必要ありませんが、アカウントをお持ちの方は、”start zoom”アプリを実行するとこのような画面になりますので、『参加』をご選択ください。
ZOOMに関するセキュリティ対策
ZOOMにはいくつかのセキュリティ問題が指摘されてきました。
バージョンアップなどを繰り返し、こうした問題は解決していっています。
詳細はこちらの記事に譲ります。
「Zoomを安全に利用する4つのポイント。Zoom爆弾や情報漏えいへ対処する。」
どのようなアプリにも欠陥はあります。
誰もが使っているLINEなどもセキュリティという面で穴が全く存在しないわけではありません。
現状ではZOOMよりも兵庫いぶき塾の授業に適したアプリが存在しませんので、考慮したうえで使用をいたします。
ZOOMでよくあるトラブルと対策
音声が聞こえない
第一の原因:開始する時にオーディオの選択を間違えているから
スマートフォンで参加する場合、最初にオーディオの選択があります。「インターネットを使用した通話」を選んでください。「ダイヤル イン」を選んでしまうと聞こえなくなります。

いったん退室してから、「インターネットを使用した通話」を選んで参加し直してください。
その他の理由:
次のサイトをご参照ください。
音声が途切れる、画像がまっ黒、画像が止まる
第一の原因:通信回線が遅いから、Wifiの電波が弱いから
次のリンクをクリックして、インターネットの回線速度をチェックしてみてください。

50Mbps以上であることが望ましいです。
50未満の場合は、改善する必要があります。
Wifiの電波が弱いようであれば、電波の強い部屋に移動してください。
近所にWifiの電波が多く飛び交っていると遅くなります。
パソコンであれば有線接続が良いでしょう。
オンラインライブ授業の特長と短所とは
オンラインライブ授業には下記のような様々な特長があります。
- 塾に通うことが困難な状況でも学習を継続して行うことができること
- どこでも授業を受けられること
- 通学の時間やコストを節約できること
- 録画の映像授業と比較して学習効果が高いこと
ですが、下記のような短所もあります。
- 機材面の不具合が起こりうること
- 授業内で理解できなかった時に質問がしづらいこと
- 画面越しの授業なので集中が切れやすいこと
「身体を移動させなくても授業が受けられる特長」が反対に、「直接指導できないことによる短所」に繋がっているということです。
そのため、短所を感じず学習するためへの対応を行っています。
例えば、
機材面の不具合が起こりやすいこと→動画(YouTubeに兵庫いぶき塾チャンネルを開設)で設定方法をわかりやすく解説。
質問がし辛いという短所→オンラインライブ授業受講者の方を対象に、オンライン個別指導30分をご用意いたします。
まだまだこれからも皆様からお声を頂き日々改善・改良を繰り返します。